Каждый, кто хоть раз работал с полноцветными экранами, сталкивался с таким термином как «Сканирование». Добросовестный поставщик оборудования всегда сообщает о том, какое сканирование необходимо для корректной работы модулей, ведь именно от них оно и зависит.
Для начала разберемся, что такое сканирование. Если говорить простыми словами, то сканирование это понимание управляющим контроллером, где на модуле находится тот или иной пиксель и диоды в нем. То есть если контроллер использует не корректное сканирование, то диод будет загораться не на том месте, а может и не того цвета, что порой приводит к полному не соответствию выводимого изображения, и только когда контроллер понимает схему расположения пикселей и диодов, он будет выводить все без погрешностей.
Конфигурации сканирования делятся на группы вида – 1/32, 1/16, 1/8, 1/4, 1/2 и статичные, но порой бывают не стандартные группы, например 1/3, 1/5, 1/20, 1/6 и тому подобные, которые помещаются в группу «Other» (именно так называется группа в ПО серии LedShow). Группа, к которой относится тип модулей, записана в ревизии модуля, например ревизия модулей QiangLi Q10 – Q10C2.V5H, рассмотрим, что она в себе содержит:
Q10C2.V5H первая и вторая буква, которая чаще всего изменятся при использовании какого-либо нового материала, их выбирает производитель модуля на свое усмотрение;
Q10C2.V5H – цифра 10 обозначает интервал с которым расположены пиксели между собой, расстояние указано от центра одного пикселя до центра следующего, величина указана в миллиметрах;
Q10C2.V5H – цифра 2 обозначает ту самую группу сканирования, которую должен использовать контроллер, для корректного отображения контента на экране;
Q10C2.V5H – версия выпускаемой модели, обновляется по мере модернизации каких либо компонентов модуля.
Теперь вы знаете как узнать группу сканирования для определённого типа модулей, но в ней не указан какой именно пункт необходимо выбрать, и для того чтобы это выяснить есть два варианта – проверить каждый вручную, или позвонить поставщику товара, который сможет вам его сообщить. К сожалению не каждая компания может себе позволить иметь в штате инженера, который бы всегда проверял модули и знал бы наверняка, какой именно пункт нужен, но к вашему счастью и удобству, покупая оборудование у нас, вы можете не беспокоится об этом, т.к. наш технический специалист всегда рад вам помочь и облегчить вам работу.
Рассмотрим случай выбора сканирования для модулей QiangLi P-8Q RGB SMD
Для начала мы смотрим на ревизию модулей - Q8S5V3.1H. Изучив ревизию, ищем группу сканирования 1/5.

Как вы видите, таковой нет, а это означает, что сканирование не стандартное и оно находится в группе «Other» (п.1). Теперь мы видим несколько вариантов санирования группы 1/5, они начинаются на цифру 5 (если бы мы искали сканирования группы 1/20, то смотрели бы пункты, которые начинаются с цифры 20 и так далее). Далее вы можете вручную проверить каждое сканирование вручную, пока не обнаружите то, которое подойдет. Мы уже заранее знаем, что нам необходимо сканирование 5.3, т.к. неоднократно уже работали с данным типом модулей, кликните по необходимому пункту, чтобы программа его выбрала (п.2).
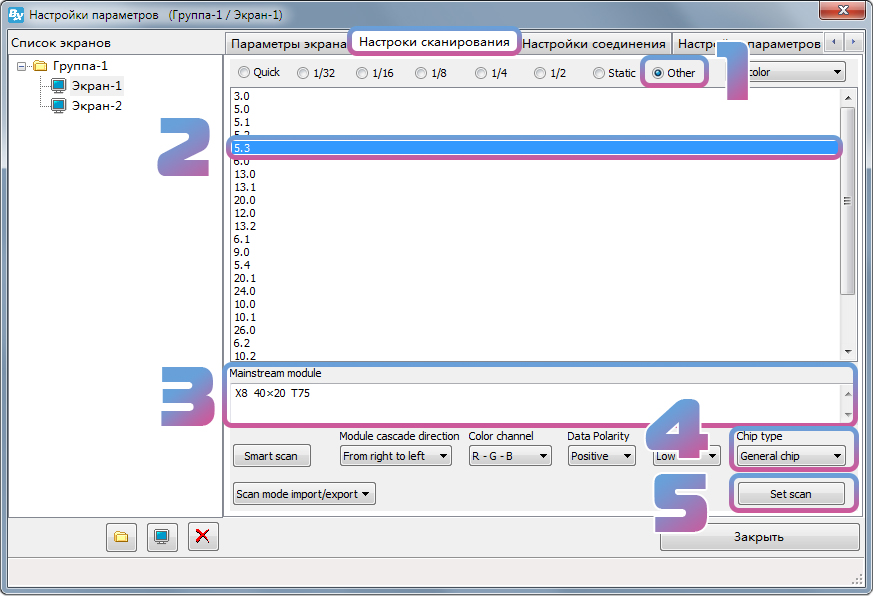
В графе «Mainstream module» (п.3) прописан комментарий, к каким модулям подходит это сканирование. К сожалению, редактировать данный пункт нельзя и приходится довольствоваться тем, что есть хоть какая-то подсказка.
Остальные пункты менять не нужно в 99% случаев, т.к. мы используем стандартную схему подключения (справа налево), диоды в пикселе собраны в классическом варианте (RGB, а не какой-нибудь GRB и тому подобные), полярность данных положительная (Positive), полярность OE – Low. Пункт «Chip type» (п.4) наиболее интересен, т.к. он бывает крайне важен. В данном выпадающем меню выбирается тип чипа, которым управляются пиксели. В нашем случае модули используют стандартный чип, и выбирать что-либо нам не потребуется, но когда модуль имеет какой-то обособленный чип, например 2053, 2038s и другие, необходимо выбирать именно его, иначе, даже при правильно выбранном сканировании, экран может показывать лишь черное полотно. Так же в данной ситуации, зачастую необходимо обновить прошивку на принимающих картах под этот чип. О том, как изменить прошивку на принимающих картах, вы можете узнать, ознакомившись с инструкцией - «Обновление прошивок на контроллерах Onbon» на нашем сайте Apex-Led.ru в разделе «Инструкции и ПО».
После того как сканирование выбрано, необходимо нажать на кнопку «Set scan» (п.5) и конфигурации сканирования отправятся на принимающие карты или контроллер (в зависимости от используемого оборудования).
Если после проверки всех имеющихся конфигураций сканирования, ни одна не подошла, рекомендуем установить самую последнюю версию программы, которую вы можете скачать с нашего сайта Apex-Led.ru в разделе «Инструкции и ПО», т.к. при обновлении программ, завод добавляет самые востребованные конфигурации сканирования в программу.
SmartScan
В программах Ledshow существует очень важная функция, которая называется SmartScan или Умное сканирование, в зависимости от перевода. Данная функция позволяет вам вручную создать необходимую конфигурацию сканирования, если таковой не нашлось в списке имеющихся.
Для того чтобы запустить данную функцию, необходимо зайти во вкладку «Настройки сканирования» и нажать на кнопку «SmartScan». При запуске данной функции необходимо смотреть на самый первый (правый), верхний модуль. Мы рекомендуем отключать все модули, кроме выше упомянутого, на период создания конфигурации сканирования.
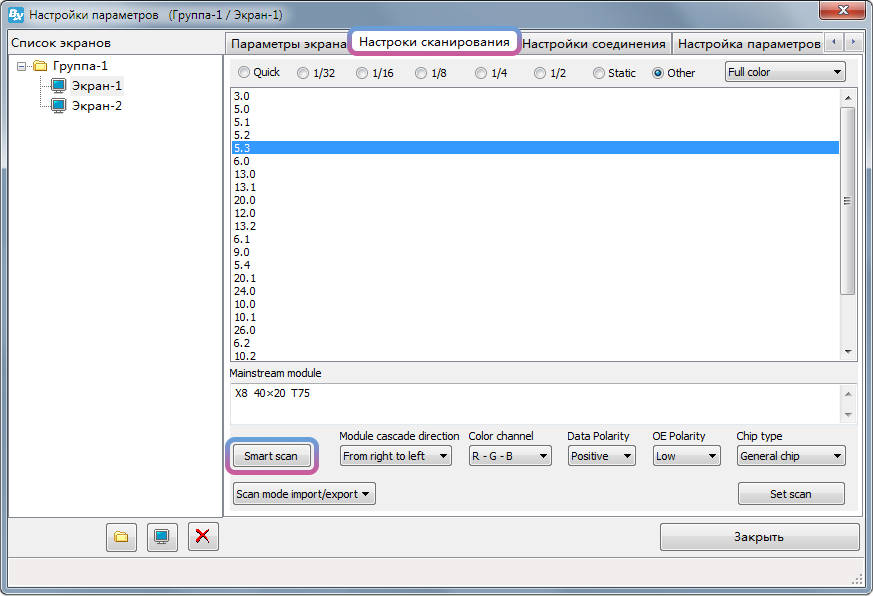
Перед вами появится первое окно, в котором, чаще всего, ничего менять не нужно, за исключением типа чипа (поле Chip type), который использует модуль и типа кодирования (поле Row decode mode). В большинстве случаев, кодирование и тип чипа, используется то, что установлено по умолчанию. Если в ходе создания конфигурации сканирования у вас отображается совершенно иное или полностью отсутствует изображение, необходимо вернуть на этот этап и изменить тип кодирования и/или чип (чип указывается можно уточнить у поставщика или посмотреть на коробке с модулями, а кодирование, к сожалению, можно узнать лишь у завода изготовителя или проверять вручную), после чего необходимо нажать «Next step».
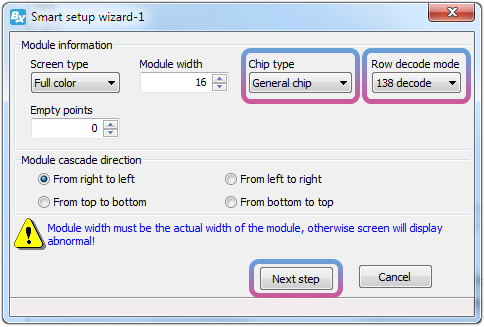
В последующих шагах, программа будет автоматически менять состояние модуля каждые 4 секунды, но вы можете убрать верхнюю галочку и самостоятельно переключать позиции с помощью левой кнопки мыши.
Во втором шаге настройки необходимо выбрать, под какой позицией модуль будет полностью гореть белым цветом, а под какой будет полностью черный. Выбираем правильную последовательность и нажимаем «Next step».
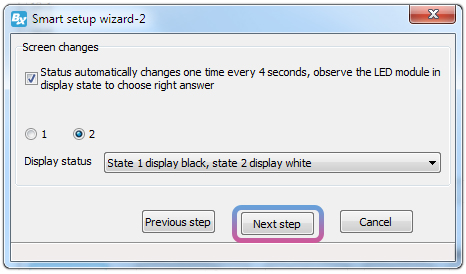
На третьем шаге модуль будет загораться белым цветом, но с разной яркостью, необходимо указать под какой позицией он горит ярко, а под какой более тускло, после чего нажимаем «Next step».
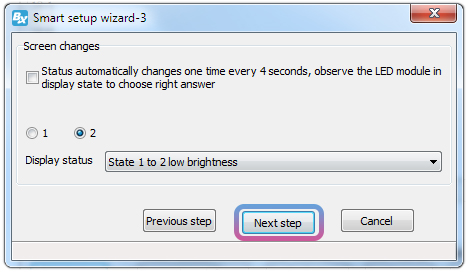
На четвертом шаге модуль будет изменять цвет на красный, зеленый, синий и не гореть вовсе. В данном пункте рекомендуем убрать галочку для автоматического изменения позиций и изменять их вручную. Выставляем под каждым пунктом, каким цветом горит модуль, и нажимаем «Next step».
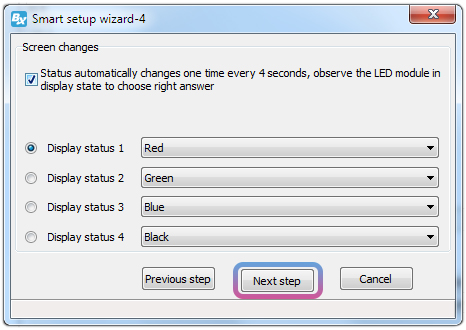
На пятом шаге, на модуле загорятся сразу несколько линий начиная сверху. Необходимо посчитать количество загоревшихся строк и ввести это значение и нажать на кнопку «Next step».
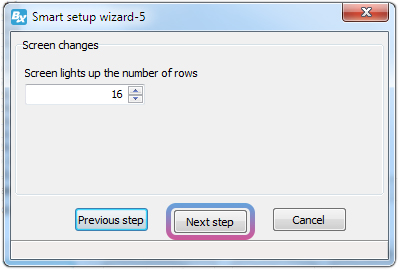
Шестой шаг настраивается аналогично пятому. Необходимо снова посчитать количество загоравшихся строк и ввести это значение, после чего нажать на кнопку «Next step».
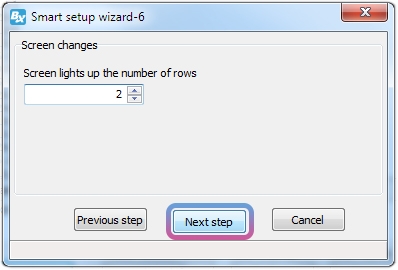
Седьмой шаг заключительный. Когда у вас появится следующее окно настроек, на модуле начнет моргать один пиксель.
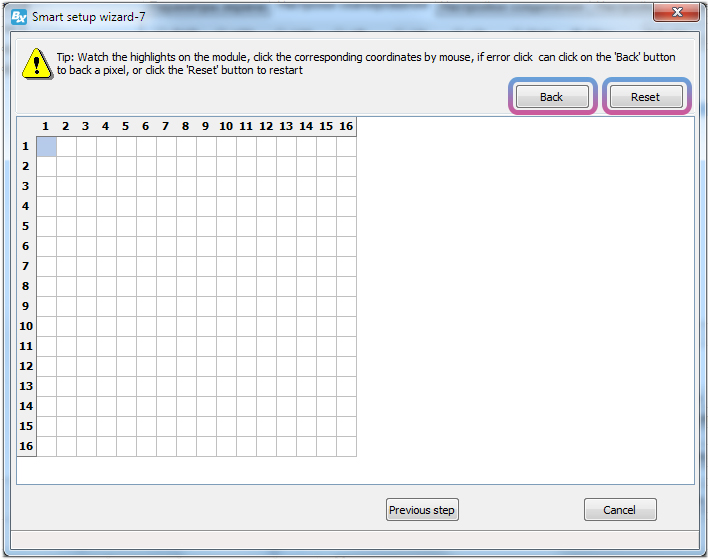
В сетке программы необходимо указать в какой точке по горизонтали и по вертикали он находится, и указать это положение в программе, после чего загорится следующий и так же, необходимо указать его расположение на сетке и так далее. Совет при заполнении пикселей - когда они загораются слева направо, можно не кликать по каждому левой кнопкой мыши, а нажимать стрелочку вправо, что значительно упростит и ускорит данную процедуру. После того, как на модуле начнет загораться целая линия, а не отдельный пиксель, достаточно кликать по первому пикселю в строке на сетке и будет заполнена сразу вся полоса.
После того как все поля будут заполнены, программа предложит сохранить новую конфигурацию сканирования и вы можете задать ей уникальное имя. После сохранения данный пункт появится в группе, в которую программа ее поместит. Если же программа поймет, что такая конфигурация уже существует, она сообщит группу и пункт данной конфигурации, которую вы создавали при выполнении SmartScan.
Если после прочтения данной инструкции у вас остались какие либо вопросы, позвоните в нашу техническую поддержку по телефону 8 (495) 230-62-51 или напишите на почту help@apex-led.ru, и мы обязательно вам поможем.