Для более простой работы с одним или тем более с несколькими экранами, зачастую необходимо изменить их сетевые настройки, изменить название точки доступа и пароль или подключить контроллер по беспроводной связи к имеющейся сети.
В силу того, что контроллеры серии BX-V и видео процессоры не имеют сетевых адресов или беспроводных режимов соединения, будут рассмотрены изменения сетевых настроек посредством программ LedShowTW и LedShowYQ, т.к. именно этим ПО и программируются контроллеры серии BX-5A, BX-5U, BX-5M, BX-5E, BX-DX, BX-6E, BX-6A, BX-6U, BX-6M, BX-6W, BX-6Q и контроллеры серии BX-YQ/BX-Y.
Помимо изменений сетевых настроек, будет рассмотрена процедура по изменению имени беспроводной сети, режима ее работы и пароля безопасности.
Если контроллер подключается напрямую, без каких либо дополнительных маршрутизаторов или роутеров, то настоятельно рекомендуем прописать IP адрес для используемого подключения, а именно LAN, если контроллер подключается по локальной сети или Wi-Fi адаптеру, если контроллер подключается посредством беспроводной связи.
На разных версиях Windows, шаги могут немного отличаться, но не значительно. Если при выполнении определенного шага у вас нет того или иного меню, запустите любимый браузер, откройте сайт наиболее предпочтительного для вас поисковика (например Google.com) и введите: «Как изменить IP адрес на Windows N», где N – это версия Windows, которая установлена у вас. Мы рассмотрим изменение настроек примере Windows 7.
Для того чтобы прописать IP адрес на компьютере, зайдите в «Пуск», «Панель управления», «Центр управления сетями и общим доступом» или нажмите «Пуск» и в строке поиска наберите «Центр управления сетями и общим доступом», после открытия, в появившемся окне слева нажмите на строчку «Изменение параметров адаптера». После того как вы проделаете выше описанное перед вами появится окно, в котором будут все возможные сетевые интерфейсы. Нажмите на тот, который будете использовать правой кнопкой мыши и выберите пункт «Свойства», далее двойным щелчком нажмите на «Протокол интернета версии 4 (TCP/IPv4)». Попав в подменю, пропишите IP адрес – 192.168.1.10; Маска подсети – 255.255.255.0; Основной шлюз и предпочитаемый DNS сервер прописывается либо IP адрес компьютера (192.168.1.10), или IP адрес роутера, если таковой имеется в сети. На этом настройка компьютера окончена.
Изменение сетевых настроек и параметров беспроводной сети в программе LedShowTW
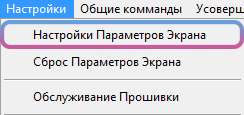
Для того чтобы изменить IP адрес контроллера, запустите программу LedShowTW. Зайдите во вкладку «Настройки», «Настройки параметров экрана», в появившемся окне введите пароль 888. Выберите серию и тип контроллера, который планируете использовать. После выбора типа контроллера, в поле «Режим подключения», установите точку на пункт Режим фиксированного подключения, точку TCP mode оставляем на месте.
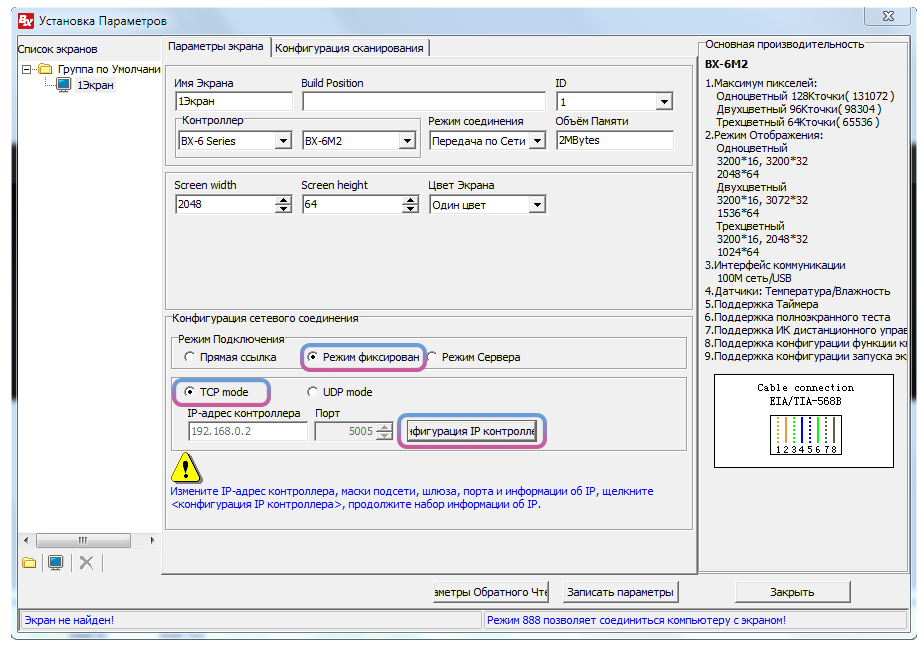
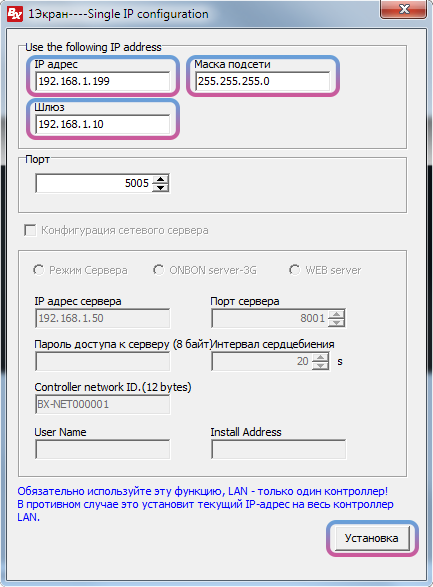 Нажмите на кнопку «Конфигурация IP контроллера» и в появившемся окне пропишите IP адрес из диапазона 192.168.1.1-255, например 192.168.1.199. Не используйте тот же IP адрес, который был установлен компьютеру или любого другого устройства, которое подключено к сети. Маску подсети не изменяйте, она должна иметь вид 255.255.255.0. В графе Шлюз необходимо прописать IP адрес компьютера (в нашем примере 192.168.1.10) или IP адрес роутера. Порт не меняйте. После того как все данные были введены, нажмите на кнопку «Установка». Если все прошло удачно, то внизу, в статус панели, вы увидите надпись «Успешно».
Нажмите на кнопку «Конфигурация IP контроллера» и в появившемся окне пропишите IP адрес из диапазона 192.168.1.1-255, например 192.168.1.199. Не используйте тот же IP адрес, который был установлен компьютеру или любого другого устройства, которое подключено к сети. Маску подсети не изменяйте, она должна иметь вид 255.255.255.0. В графе Шлюз необходимо прописать IP адрес компьютера (в нашем примере 192.168.1.10) или IP адрес роутера. Порт не меняйте. После того как все данные были введены, нажмите на кнопку «Установка». Если все прошло удачно, то внизу, в статус панели, вы увидите надпись «Успешно».
Важно понимать, что при изменении сетевых настроек контроллера, необходимо чтобы такой контроллер был единственный в сети, т.к. программа отправляет широковещательный пакет с командой о принудительной смене сетевых конфигураций, иными словами, если у вас в сети подобных контроллера два и более, то они все примут эти настройки и у всех будет один и тот же IP адрес, что приведет к конфликту IP адресов и невозможности управлять каждым по отдельности.
При использовании контроллера с WiFi необходимо подключиться к контроллеру по беспроводной сети, используя пароль по умолчанию 12345678 или apexledru, если вы приобретали готовое изделие у нашей компании. Для изменения настроек Wi-Fi, находясь в окне «Настройки параметров экрана» необходимо нажать на кнопку «Конфигурация WiFi»

Существует несколько режимов работы WiFi:
- AP mode. В данном режиме контроллер создает точку доступа, к которой будет подключаться компьютер/ноутбук/телефон.
- STA mode. В данном режиме контроллер подключается к имеющейся WiFi сети. Управлять контроллером можно компьютером/ноутбуком/телефоном, который подключен к этой же сети посредством WiFi или Lan соединением.
- AP+STA mode. Данный режим комбинирует два выше описанных метода управления контроллером.
Чаще всего используется AP mode, его и выбираем. В поле AP configuration указывается будущее имя WiFi сети, тип шифрования (рекомендуем использовать WPA_WPA2_PSK), пароль и канал (канал следует менять, если рядом находится множество других сетей и из-за их наличия связь не удовлетворительная). IP адрес и порт менять не стоит.
Если необходимо использовать STA mode, то в STA configuration вводится имя WiFi сети, к которой будет подключаться контроллер и пароль от этой WiFi сети.
После окончания ввода данных, необходимо нажать на кнопку «Установка». Если все прошло удачно, то внизу, в статус панели, вы увидите надпись «Успешно» и вам необходимо будет переподключиться из-за изменения имени сети и/или пароля.
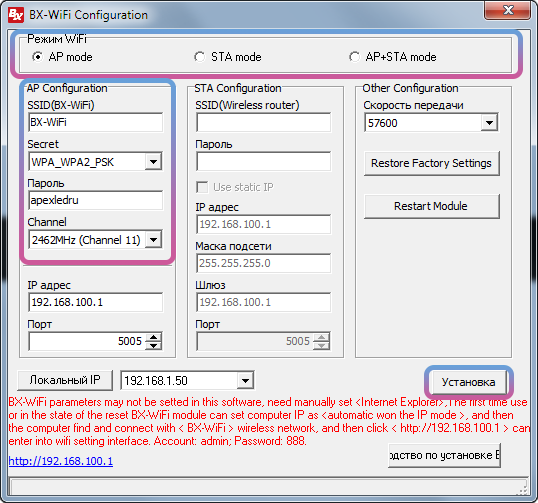
Изменение сетевых настроек и параметров беспроводной сети в программе LedShowYQ
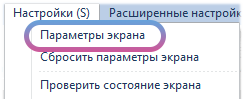 Запустите программу LedShowYQ. Зайдите во вкладку «Настройки», «Параметры экрана», в появившемся окне введите пароль 888. Выберите тип контроллера, который планируете использовать. Начиная с версии LedShowYQ2018, изменилась процедура добавления контроллеров для управления. Изначально программа предложит добавить контроллер из списка видимых, если в списке пусто, то необходимо поставить точку на «Ручной режим» и выбрать серию и тип контроллера самостоятельно. Заранее забежав вперед, подчеркнем то, что если связь между контроллером и компьютером налажена, то в настройках параметров экрана, вы увидите его серийный номер в поле «Штрихкод», но он может появиться только после того, как будут прописаны сетевые настройки.
Запустите программу LedShowYQ. Зайдите во вкладку «Настройки», «Параметры экрана», в появившемся окне введите пароль 888. Выберите тип контроллера, который планируете использовать. Начиная с версии LedShowYQ2018, изменилась процедура добавления контроллеров для управления. Изначально программа предложит добавить контроллер из списка видимых, если в списке пусто, то необходимо поставить точку на «Ручной режим» и выбрать серию и тип контроллера самостоятельно. Заранее забежав вперед, подчеркнем то, что если связь между контроллером и компьютером налажена, то в настройках параметров экрана, вы увидите его серийный номер в поле «Штрихкод», но он может появиться только после того, как будут прописаны сетевые настройки.
Для добавления нового экрана нажмите на кнопку «Добавить экран» (на этом же скриншоте выделена область, где после удачной установления связи будет заполнена графа «Штрихкод»)
Если компьютер сразу увидит контроллер, с которым вы будете работать, он будет виден в графе «Список карт». Если у вас именно так, то выделите контроллер и сразу же можете нажимать кнопку «Добавить».
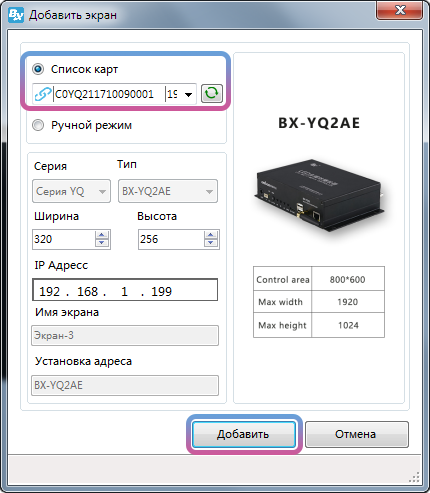
Если контроллер не был обнаружен, необходимо установить точку на «Ручной режим» и самостоятельно выбрать серию и тип контроллера. Если у вас уже в сети есть другой контроллер, то необходимо изменить IP Адрес, как это указано на скриншоте.
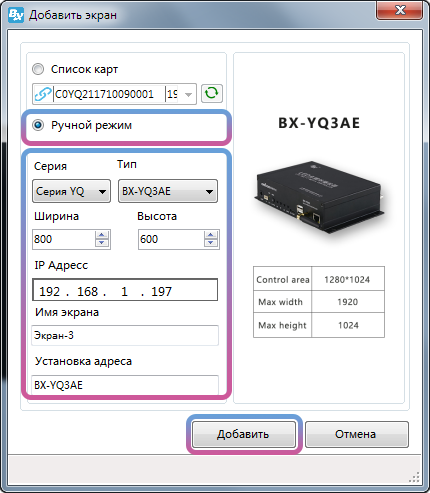
После нажатия на кнопку, откроется окно добавления нового экрана.
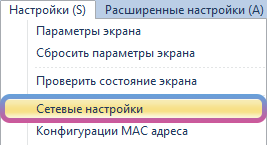 После добавления контроллера, закройте окно «Параметры экрана» и зайдите во вкладку «Настройки», «Сетевые настройки» и введите пароль 888.
После добавления контроллера, закройте окно «Параметры экрана» и зайдите во вкладку «Настройки», «Сетевые настройки» и введите пароль 888.
В появившемся окне установите точку на «Использовать следующий IP адрес» и введите IP адрес из диапазона 192.168.1.1-255, например 192.168.1.199. Не используйте тот же IP адрес, который был установлен компьютеру или любого другого устройства, которое подключено к сети. Маску подсети не изменяйте, она должна иметь вид 255.255.255.0. В графе Основной шлюз необходимо прописать IP адрес компьютера (в нашем примере 192.168.1.10) или IP адрес роутера. После того как все данные были введены, нажмите на кнопку «Настройки». Если все прошло удачно, то внизу, в статус панели, вы увидите надпись «Успешно».
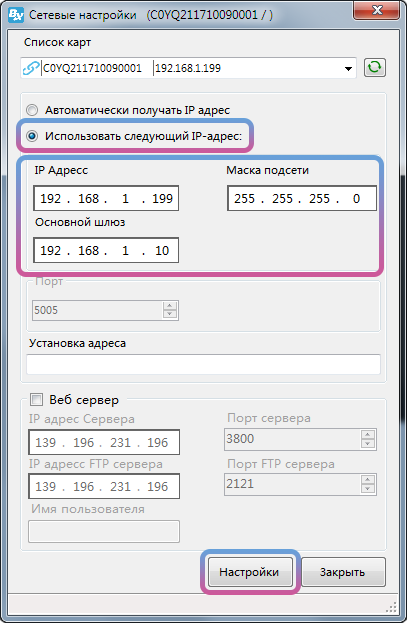
Так же как и в LedShowTW, необходимо помнить, что при изменении сетевых настроек контроллера, необходимо чтобы такой контроллер был единственный в сети, т.к. программа отправляет широковещательный пакет с командой о принудительной смене сетевых конфигураций, иными словами, если у вас в сети подобных контроллера два и более, то они все примут эти настройки и у всех будет один и тот же IP адрес, что приведет к конфликту IP адресов и невозможности управлять каждым по отдельности.
При использовании контроллера с WiFi необходимо подключиться к контроллеру по беспроводной сети, используя пароль по умолчанию 12345678 или apexledru, если вы приобретали готовое изделие у нашей компании. Контроллеры серии YQ так же могут работать в двух режимах: AP (независимая точка доступа) и STA (подключение к существующей WiFi сети).
Режим подключения к сети (STA mode)
 Если вы планируете подключить контроллер к уже существующей сети, необходимо зайти во вкладку «Настройки», «Конфигурация WiFi», введя пароль 888.
Если вы планируете подключить контроллер к уже существующей сети, необходимо зайти во вкладку «Настройки», «Конфигурация WiFi», введя пароль 888.
После появления окна с настройками, сперва, необходимо нажать на кнопку «Обновить», чтобы контроллер произвел поиск сетей и чтобы они появились для выбора в выпадающем меню «WiFi».
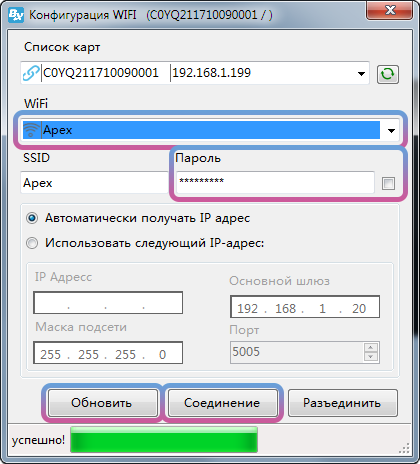
После поиска, в вышеупомянутом меню «WiFi» выберите ту беспроводную сеть, к которой будет подключен контроллер. Выбрав необходимую сеть, вам останется только ввести от нее пароль и нажать на кнопку «Соединение». После этого контроллер подключится к вашей сети, им можно будет управлять с любого компьютера/ноутбука/телефона, который будет подключен к этой же сети, как посредством беспроводной связи, так и с помощью Lan соединения.
Режим точки доступа (AP mode)
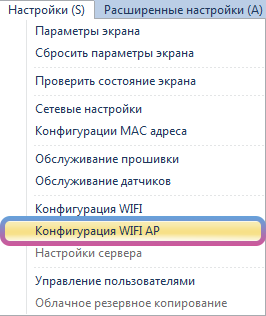 Если вы планируете подключаться к контроллеру напрямую, без каких либо других устройств, зайдите во вкладку «Настройки», «Конфигурация WiFi AP», введя пароль 888.
Если вы планируете подключаться к контроллеру напрямую, без каких либо других устройств, зайдите во вкладку «Настройки», «Конфигурация WiFi AP», введя пароль 888.
В открывшемся окне необходимо прописать имя будущей сети WiFi, пароль для подключения. Отключать DHCP и менять диапазон IP адресов и маску подсети, не рекомендуем.
Если вы не уверены, что ввели пароль корректно, установите флажок на пустой квадратик справа от поля Пароль, и вы увидите введенный пароль.
После ввода всех данных нажмите на кнопку «Настройки». Если все прошло удачно, то внизу, в статус панели, вы увидите надпись «Успешно» и вам необходимо будет переподключиться из-за изменения имени сети и/или пароля.
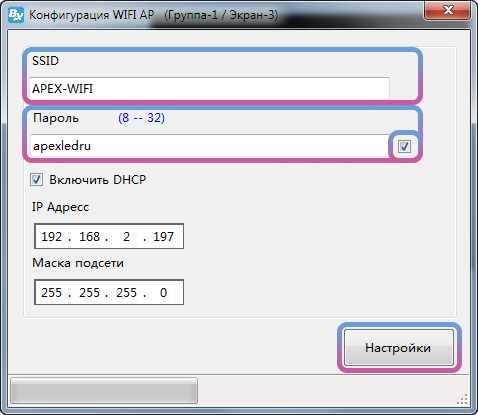
Если после выполнения всех действий, у вас по какой-то причине, не удалось изменить сетевые настройки или поменять настройки WiFi, позвоните в нашу техническую поддержку по телефону 8 (495) 230-62-51 или напишите на почту help@apex-led.ru, и мы обязательно вам поможем.